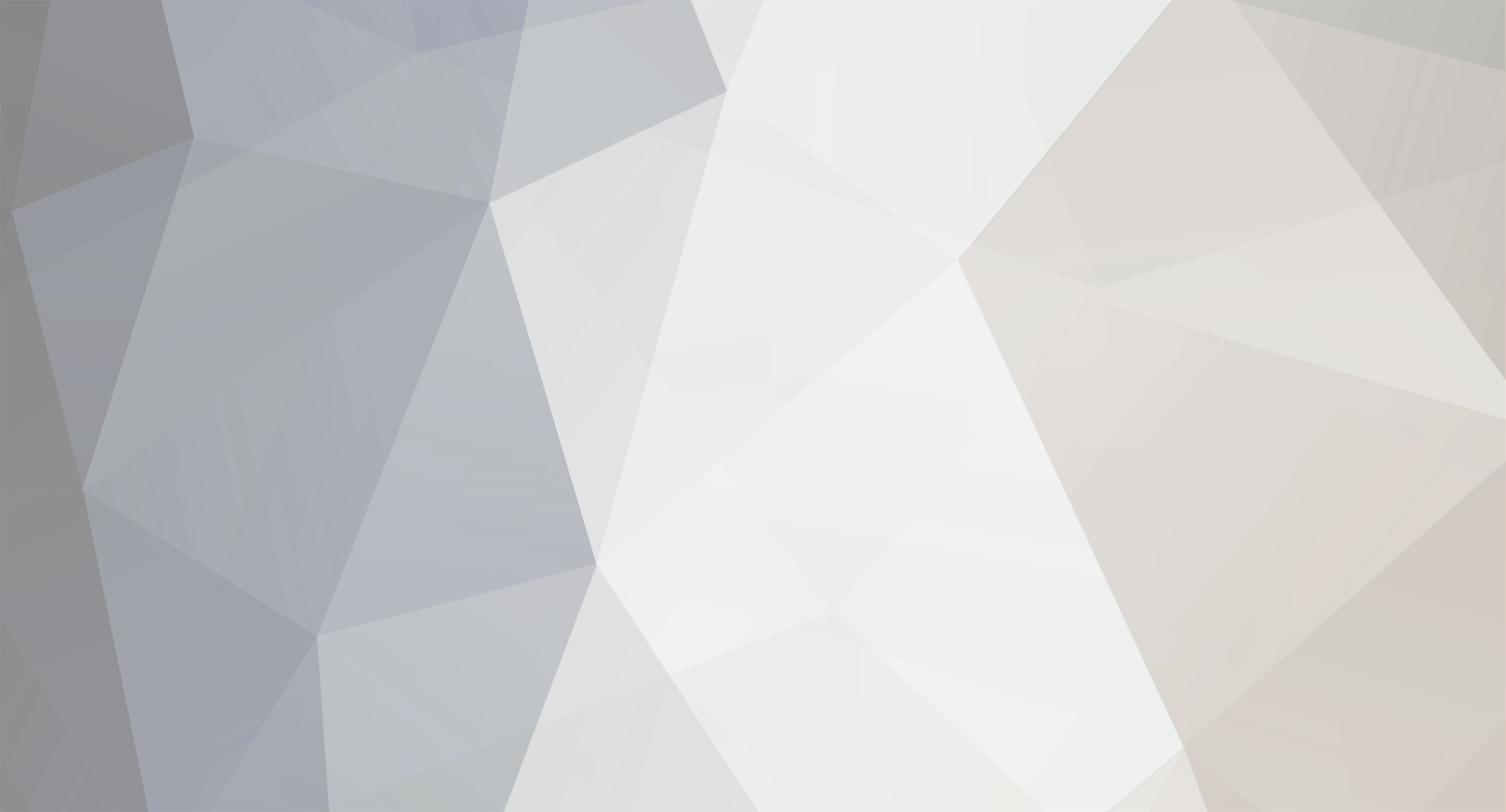City of Heroes Mac Edition Guide (version 3)
There are separate guides dealing with installing the Windows version of City Of Heroes on a Mac via Boot Camp (Dual Boot), Emulation (Parallels, VMWare), or Crossover Games. This guide deals specifically with the Native Mac Client.
Before you begin, keep in mind that City of Heroes works best with Leopard (MacOS X 10.5.x) or Snow Leopard (MacOS X 10.6.x), and an Intel-based Mac with a discrete video processor by ATI or nVidia. MacOS X 10.4.x Tiger is NO LONGER SUPPORTED. It also may work if you have an Intel GMA video processor, if you set it to Performance, but no promises, and that too isn't really supported.
The Native Mac Client
By far, the simplest way to install City of Heroes on a Mac is the native client distributed by NCSoft, available at both
ftp://client.coh.com/, and your Account Management page. That version is distributed in a Mac native DMG disk image. There are two separate clients: One for the regular City Of Heroes live servers, and one for the Training Room. Alternately, the Mac client is available as an electronic download purchase via the City of Heroes Mac Edition, or on the City of Heroes Architect Edition DVD.
1. If you downloaded, once you've finished downloaded the DMG, double-click it to mount it to the desktop. If you're using Architect Edition, insert the CD.
2. Drag the City Of Heroes application to your Applications folder, or wherever you want the game to reside (the Architect Edition may use an installer instead).
3. Double-click the City of Heroes application and allow it to update itself with the latest game data. This could take a while.
4. You're ready to play.
Shortcut: If you have an older PC copy or DVD of City of Heroes, you can skip most of the download by doing the following:
WARNING: Tampering with the files within the City of Heroes application may render it inoperable, requiring you to reinstall it from the DMG.
1. Run the updater once to allow it to update itself if necessary. Once you see it "Fixing Files" you can quit and move on with the next step.
2. Right-click the City of Heroes application and select "Show Package Contents".
3. Open the Contents, then Resources, then transgaming, then c_drive, then either "coh", or "Program Files" and then "City of Heroes". If neither of those are in "c_drive", run the updater once but quit before the download completes. From now on that folder will be referred to as the Client Folder.
4. Copy the contents of your Windows City of Heroes "piggs" folder into the Client Folder (credit: Ghost Vision). You may also copy your wdw.txt (saved windows) and the folders named like your accounts (saved preferences), and the Costumes, Missions, and Player Created Souvenier (those are your Mission Architect files). Do not copy the other files, as that has been known to cause a corrupted install.
5. Delete the coh.checksum file (credit: Ghost Vision).
6. File > Get Info on the Client Folder and make sure your user account is the owner, and has Read and Write permissions. Apply the permissions to enclosed folders even if they look okay. This step varies whether you're using Tiger or Leopard, so please check the Apple help if you're unsure of how to do it.
7. Double-Click City Of Heroes and let the updater verify files and patch. It will take very little time.
Screenshots and Demorecords on the Native Mac Client
Screenshots and Demorecords are both stored in an unusual place in the native Mac client. It will take some practice to reach them, but as long as you're careful you can do so safely.
First, however, you might want to give some attention to the different types of screenshots and demorecords available.
1. Basic in-game screenshot: Usually created by pressing Print Screen. If you're on a laptop, however, you'll have to remap that key since there is no Print Screen. In-game, go to Options and Keymapping. Down at the bottom is the Screen Shot option. Click where it says Print Screen, and hold down a replacement key combo. I picked Ctrl+~. This method will create a screenshot free of UI elements. The screenshot retrieval process is strange, however - instructions are below.
2. MacOS screenshot: Pressing Cmd-Shift-3 captures the entire screen, UI display and all. It's the same as typing /screenshotui 1 before doing the above, and will put the screenshot on the desktop. Cmd-Shift-4 (regional screenshot) is not available in-game.
3. Basic Demorecord: Typing /demorecord filename in-game will start recording a command set for creating a full-motion simulated game-based movie (/demostop stops the recording). It's proprietary to City of Heroes, and requires some typed commands to play it back. The retrieval process is described below, but playback will be covered in a separate document.
4. Third-party screen recording utility: You can either use one of these to record the game live, complete with UI elements, or to capture a played-back Demorecord to make a Quicktime movie. There is a wide variety of these available, so there are no specific instructions to make one work.
Mission Architect And Costume Creator Files
WARNING: Tampering with the files within the City of Heroes application may render it inoperable, requiring you to reinstall it from the DMG.
The Mission Architect stores several kinds of local files inside your City of Heroes application. There are Missions, Custom Critters, Custom Villain Groups, Player Created Souvenirs, and Costumes, which is also shared by the Icon/Facemaker costume creator in-game. To access those:
1. Right-click the City of Heroes application and select "Show Package Contents".
2. Open the Contents, then Resources, then transgaming, then c_drive, then either "coh" or "Program Files" and then "coh".
3. Look for folders named Missions, Custom_Critter, CustomVillainGroup, PlayerCreatedSouvenirClues.txt, and costumes.
All of the files in those folders are fully compatible with both Windows and Mac clients, and can be transferred from one to the other. Additionally, you can design missions, custom critters, or costumes and email them to a friend!
Retrieving Screenshots and Demorecords
WARNING: Tampering with the files within the City of Heroes application may render it inoperable, requiring you to reinstall it from the DMG.
1. Right-click the City of Heroes application and select "Show Package Contents".
2. Open the Contents, then Resources, then transgaming, then c_drive, then either "coh" or "Program Files" and then "coh".
3. The screenshots are stored in the "screenshots" folder, the demorecords in "client_demos".
Playing Back Demorecords on a Mac
To play back Demorecord files, you will first need to learn the name of the file you wish to play back. This can be accomplished with the steps shown in the Retrieving Screenshots and Demorecords section above.
Once you have done that, you will get a crash course in using the MacOS X command line:
1. Open Terminal located in Applications > Utilities.
2. Type one of the two following commands:
If your City of Heroes data files are located in City Of Heroes.app > Contents > Resources > transgaming > Program Files > City of Heroes:
/Applications/City\ of\ Heroes.app/Contents/MacOS/cider -- cohupdater.exe -demoplay c:/Program\ Files/City\ of\ Heroes/client_demos/*demofile*.cohdemo -disable2d
If your City of Heroes data files are located in City Of Heroes.app > Contents > Resources > transgaming > coh:
/Applications/City\ of\ Heroes.app/Contents/MacOS/cider -- cohupdater.exe -demoplay c:/coh/client_demos/*demofile*.cohdemo -disable2d
NOTE: Make sure to replace *demofile* with the actual name of the Demorecord file you wish to play back.
You will see the Updater open, and then City of Heroes on top of it. It will seem like it's loading for a while, and then your Demorecord should play back. If you see a screen with night time clouds, that means City of Heroes wasn't able to find the file you specified.
NOTE: If your City of Heroes application is located somewhere other than Applications, replace that part of the command line appropriately.
NOTE: The -disable2d command line option turns off heal/damage text and chat text. It was added because there's a bug currently where all log text (like "You are flying!") is spoken on-screen. If you choose to have text display, you will have to edit the Demorecord file. Do so carefully, and back up first!
Accessing the Training Room
Unlike the PC client, the Mac has a separate game client for accessing the training room. The installation and use procedure is the same as the regular Mac client, at the top of this document, the only difference being the server it connects to, and the name of the application. Instructions on how to copy characters from the Live servers to the Training Room are at the City of Heroes official message board.
The Training Room client is also available at
ftp://client.coh.com/.
Loading Bind Files
The City of Heroes Mac client has a "D" drive mapped to the location of your current Home folder on the Mac. Placing your bind file there will allow you to load it directly from inside the game:
1. Place a bind file, such as "binds.txt", in your Home folder.
2. In-game, type "/bindloadfile d:/binds.txt" and press Return.
3. Your binds are now available!
Unique Mac Features
1. Minimize: Pressing Cmd-Tab while in-game will minimize City of Heroes and allow you to access the Desktop. Be careful you don't press that key combo while in the middle of battle. Clicking the application in the Dock will restore it to full screen. This method of hiding CoH may cause some slowdown of the Mac because the game still thinks it's running full-screen though it's no longer visible. CAUTION: Since the game itself doesn't suspend, you still may be defeated, miss chat, or disconnect due to timeout while you can't see the game.
2. Windowed Mode: Pressing Cmd-Enter while in-game will switch City of Heroes to Windowed mode and back. This is a fairly convient way to do it, since you can switch back and forth at will without restarting the game. You can run other applications and still keep an eye on in-game events and chat this way.
3. Self-Contained Operation: This means you can copy the City of Heroes application to any Intel-based Mac and it will work nearly the same as on your own gaming computer. CAUTION: If you use CoH on a shared computer, remove the "City of Heroes Preferences" from your Users > Libary > Preferences folder when you're done.
4. Multi-touch trackpad: If your Mac has a multi-touch trackpad, City of Heroes will obey the right click and directional scroll gestures.
5. Bluetooth, wireless, or USB mouse: If you have a Bluetooth, wireless, or USB mouse it will work about as it does in the operating system, except that CoH is limited to 3-button and scroll wheel support.
6. You can run multiple instances of City of Heroes by Duplicating the application (File > Duplicate) and calling the alternate one something like "City of Heroes (2)". You can then launch both applications at once.
7. The Mac City of Heroes client is capable of running from a USB Flash (Thumb) Drive at least 4 GB in size. It will operate just as the game normally does in this state. The only caveat is if you're on a public computer you may want to delete the City of Heroes Preferences in your (User) > Library > Preferences folder.
8. You can give yourself easier access to City of Heroes files by making an alias in your user folder. Right click the City of Heroes application, select Show Package Contents, and then navigate to Contents > Resources > transgaming > c_drive, and either "coh" or "Program Files > City of Heroes" depending on where your install is located (hint: it's the folder with lots more files). Then hold Cmd and Option, and drag it to your User folder. If you did it right, you should see a folder with a counter-clockwise arrow at the bottom - an alias. If you messed up, use the Finder's Undo feature under the Edit menu. This will give you easier access to Costume, Customization, and Mission Architect files!
External/Secondary Monitors
For play on a secondary External Monitor or Television:
1. Start the game and switch to Windowed Mode (Cmd-Enter)
2. Plug in the External Monitor
3. Open System Preferences, select Displays and then Arrangement. Check "Mirror Displays".
4. Switch the game back to Full-screen (Cmd-Enter)
After playing, switch back to Windowed Mode (Cmd-Enter) and then unplug the External Monitor. Then switch back to Full-Screen (Cmd-Enter) and quit.
City of Heroes for Mac will support playing on an external monitor, or mirroring between two monitors, but due to video RAM usage restrictions, you cannot spread the game interface over two monitors or use the desktop on one monitor and the game on another.
Vidiotmaps/Herostats
Vidiotmaps can be installed in City of Heroes for Mac using the following procedure:
WARNING: Tampering with the files within the City of Heroes application may render it inoperable, requiring you to reinstall it from the DMG.
1. Download the Vidiotmaps installer that contains ONLY the maps.
2. Run the Vidiotmaps installer on a Windows computer, or in Crossover, Parallels, or VMWare. Extract the files somewhere highly visible like the Desktop.
3. Copy the "data" folder to the Mac Desktop.
4. Right-click the City of Heroes application and select "Show Package Contents".
5. Open the Contents, then Resources, then transgaming, then c_drive, then either "coh" or "Program Files" and then "City of Heroes". If there is no such folder, run the updater once to get it to create the folder.
6. Drag the "data" folder to the folder.
NOTE: There is also now a Mac installer at the Vidiotmaps web site. If you located your City of Heroes application anywhere but the Applications folder, however, you'll have to extract the "data" folder from the hierarchy of folders installed in Applications and move it.
Known Issues
1. Full-Screen Anti-Aliasing, Depth of Field, and other advanced video features not yet available.
2. Native game Windowed-Mode may not work as expected (use Cmd-Enter noted above), and does not yet start automatically.
3. Increased lag/chop in certain zones. Make sure your World Detail is no higher than 100% to alleviate this issue.
4. If you change your screen resolution in-game, you need to restart your game client right away. If you change anything or click Apply your settings will revert without warning (this is actually an issue 13 bug).
5. Periodic client crashes can occur due to a pesky memory leak. These can usually be alleviated or delayed by using the /reloadgfx chat command sparingly - approximately every third time you zone, or when you feel things getting too laggy. When you use that command, you'll experience a temporary freeze while the screen re-draws - that's normal.
Common Questions
Q. Can I use my characters on Triumph, Freedom, Virtue, etc with the Mac client?
A. Yes. You can access the Live servers alongside PC clients without limitation.
Q. Do I need a new account or can I use my existing one?
A. If you have an existing account, you can use it with the Mac client.
Q. If I have an account I started with the PC client, can I use the Mac client?
A. Yes. The two clients behave the same, without regard to what type of account you created.
Q. Can I use the Mac client with a trial account?
A. Yes, even trial accounts can be used with the Mac client.
Q. How do I use the Valkyrie pack if I have a PC created account?
A. You will be given an Activation Code when you order the Mac Edition (or if you ordered a package, it will be inside the box). Use UPGRADE, rather than ADD, to add the code to your account.
Q. Can I use Herostats or Mid's on a Mac?
A. Herostats does not currently support the Mac client. Mid's can be run in Boot Camp, Parallels, VMWare, or any other emulated Windows environment. There is a web-based Suckerpunch's Herobuilder that works with Mac.
Q. How do I report bugs in the Mac client?
A. Post them to the Mac Users forum. You can also use the in-game /bug command.
Q. What if I have a problem logging in, or another problem with my account?
A. Customer Support will be able to help you with either PC or Mac account problems.
Q. Can saved costumes/architect files be moved from Mac to PC and vice versa?
A. Yes, costumes are fully compatible with both clients, as are architect files.
Q. Why is Tiger no longer supported?
A. The CoH client now uses Mac API's that are not completely supported by Tiger.
Q. Will my PowerPC Mac run City of Heroes for Mac?
A. No, PowerPC is not supported, and won't be in the future.
Q. How do I do a Screenshot on a Macbook, Macbook Pro, or new Apple keyboard with no Print Screen key?
A. You will have to bind the Screenshot feature in-game to another key.
Q. Can I transfer my Training Room characters to the Live servers?
A. No. Due to the ability to tamper with the Training Room economy, you can't transfer those characters to Live servers.
Q. Do I need to periodically update my video drivers?
A. Unlike in Windows, video card vendors don't usually supply Mac compatible video drivers on their web sites. Most of the time, Apple supplies video driver updates as part of system updates.
Q. Can I buy a CD/DVD of the Mac client and avoid a lengthy download?
A. The Mac version is included on the DVD for City of Heroes: Architect Edition. The expense may be worth it not only to shorten download time, but because you get a free month of game time with it as well.
Troubleshooting
Q. My Mac client won't start up again after being started previously. The icon just bounces once and disappears.
A. If your Mac game client won't start after playing it previously, try the following steps:
1. Open your Applications folder, and then Utilities.
2. Launch Activity Monitor.
3. Look for a process called "wineserver" and click it once to select it.
4. Click "Force Quit".
5. Launch the CoH game client again.
Q. The Patch Servers are down, I'm up to "Connecting 20
" with no relief. Can I get around it like Windows users can?
A. Yes, but only if you're patched up to date, otherwise you'll get an error when you log in.
1. Open Terminal located in Applications > Utilities.
2. Type one of the two following commands:
If your City of Heroes data files are located in City Of Heroes.app > Contents > Resources > transgaming > Program Files > City of Heroes:
/Applications/City\ of\ Heroes.app/Contents/MacOS/cider -- cityofheroes.exe -project oh
If your City of Heroes data files are located in City Of Heroes.app > Contents > Resources > transgaming > coh:
/Applications/City\ of\ Heroes.app/Contents/MacOS/cider -- cityofheroes.exe -project coh
Q. I'm using MacOS X Tiger (10.4.x). Can I play CoH anyway?
A. CoH will refuse to launch, as it's set to require at least 10.5.8. You can work around it, but I'm not going to cover how, because it probably will crash.
Q. Should I upgrade to Leopard or Snow Leopard?
A. Snow Leopard is your best bet for future support from both Paragon Studios and from Apple.
Q. If I have a problem and I'm asked for my Console Log, how do I get that?
A. Open Applications > Utilities > Console. You can copy and paste text from it.
Q. When will FSAA and other special effects be added?
A. When they're added.
Q. How do I ask questions or get help with my Mac or CoH Mac Edition?
A. The City of Heroes official Forums has a separate category for Mac users. You aren't required to post there as a Mac user, but it will give your post direct attention from fellow Mac users who can help.